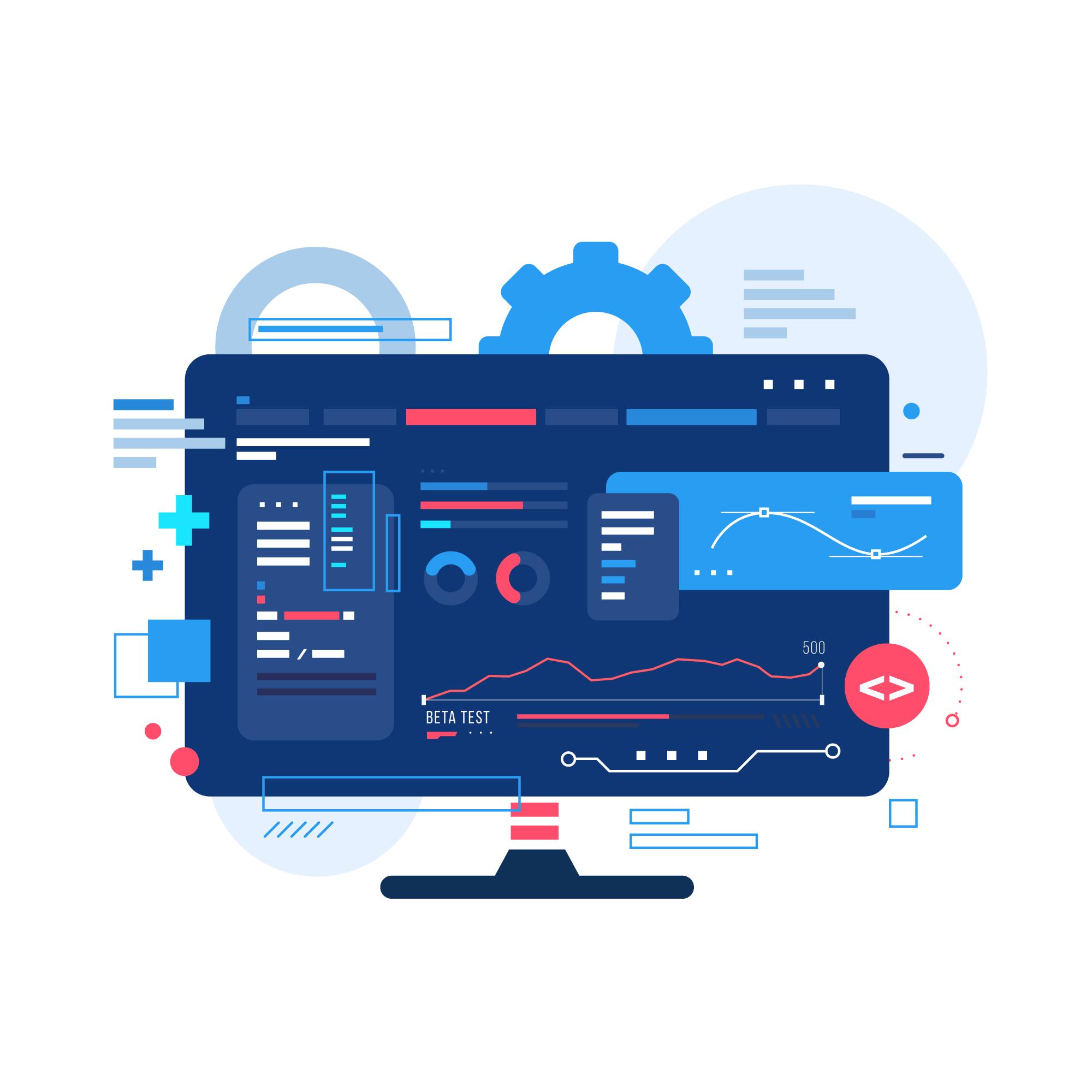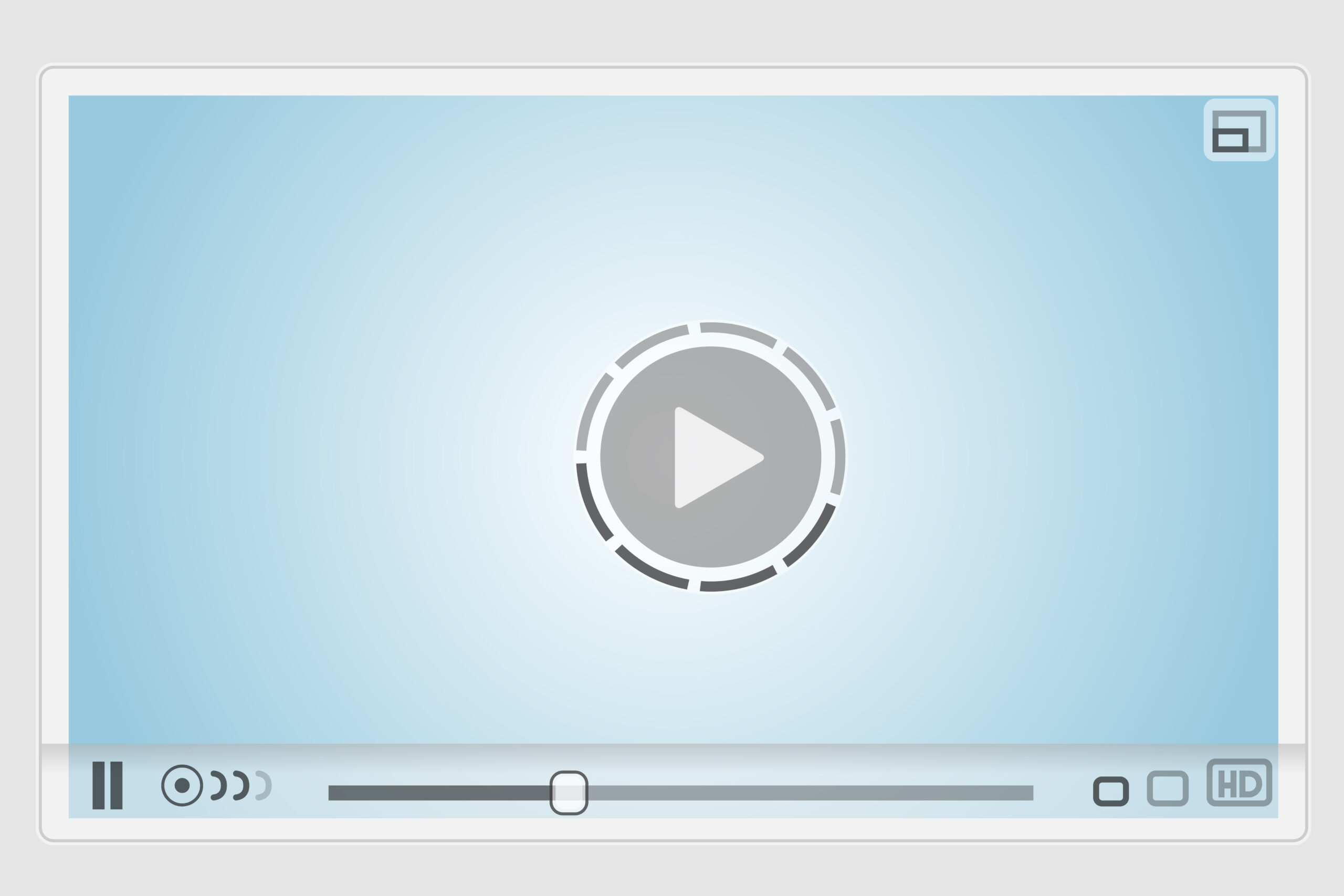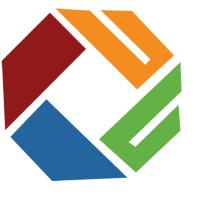About Image to PDF Converter
An Image to PDF Converter is a versatile tool designed to transform various image formats into a cohesive and easily shareable PDF document. This type of converter is highly useful for individuals and professionals who need to compile multiple images into a single file, enhancing organization, accessibility, and distribution. The converter supports a wide range of image formats such as JPEG, PNG, BMP, GIF, and TIFF. This ensures compatibility with images from different sources and devices.
Found a bug? Raise a bug here!
Convert Image to PDF
How to Use “Image to PDF Converter” Web Application
Using an “Image to PDF Converter” web application is a straightforward process that allows you to transform your image files into a single, cohesive PDF document. Here is a step-by-step guide to help you through the process:
Step 1: Access the Web Application
Open your web browser and navigate to the URL of the Image to PDF Converter web application. Ensure that you have a stable internet connection for a smooth experience.
Step 2: Upload Your Images
- Goto Upload Button: On the main page of the application, goto “Upload Images”.
- Select Your Images: Click the button to open your file explorer. Navigate to the folder containing the images you want to convert. Select multiple images by holding down the Ctrl (Windows) or Command (Mac) key while clicking on the images.
- Upload the Files: Once selected, click “Open” or “Upload” to add the images to the web application. You should see thumbnails of the uploaded images displayed on the web page.
Step 3: Arrange the Images
- Preview Thumbnails: Review the thumbnails of the images to ensure all the desired files are uploaded.
Step 4: Remove Unnecessary Images
- Remove Specific Images: Click on the cross (×) button on the thumbnail of any image you wish to remove. This action will delete that specific image from the upload list.
- Clear All Images: If you need to start over or remove all uploaded images, click on the “Clear Images” button to remove all images from the list at once.
Step 5: Convert the Images
- Initiate Conversion: Look for a button labeled “Convert to PDF” and click on it. The application will process the images and compile them into a single PDF document.
- Wait for Processing: Depending on the number and size of the images, the conversion process might take a few moments. A progress indicator might be displayed.
Step 6: Download the PDF
- Download Link: Once the conversion is complete, the application will provide a download link to the newly created PDF.
- Save the PDF: Click the download link. Your browser will prompt you to save the file. Choose a location on your computer and save the PDF.
Using an Image to PDF Converter web application simplifies the process of combining multiple images into a single, easily shareable PDF document. By following these steps, you can efficiently create professional-looking PDFs for a variety of purposes, from business presentations to personal photo albums.