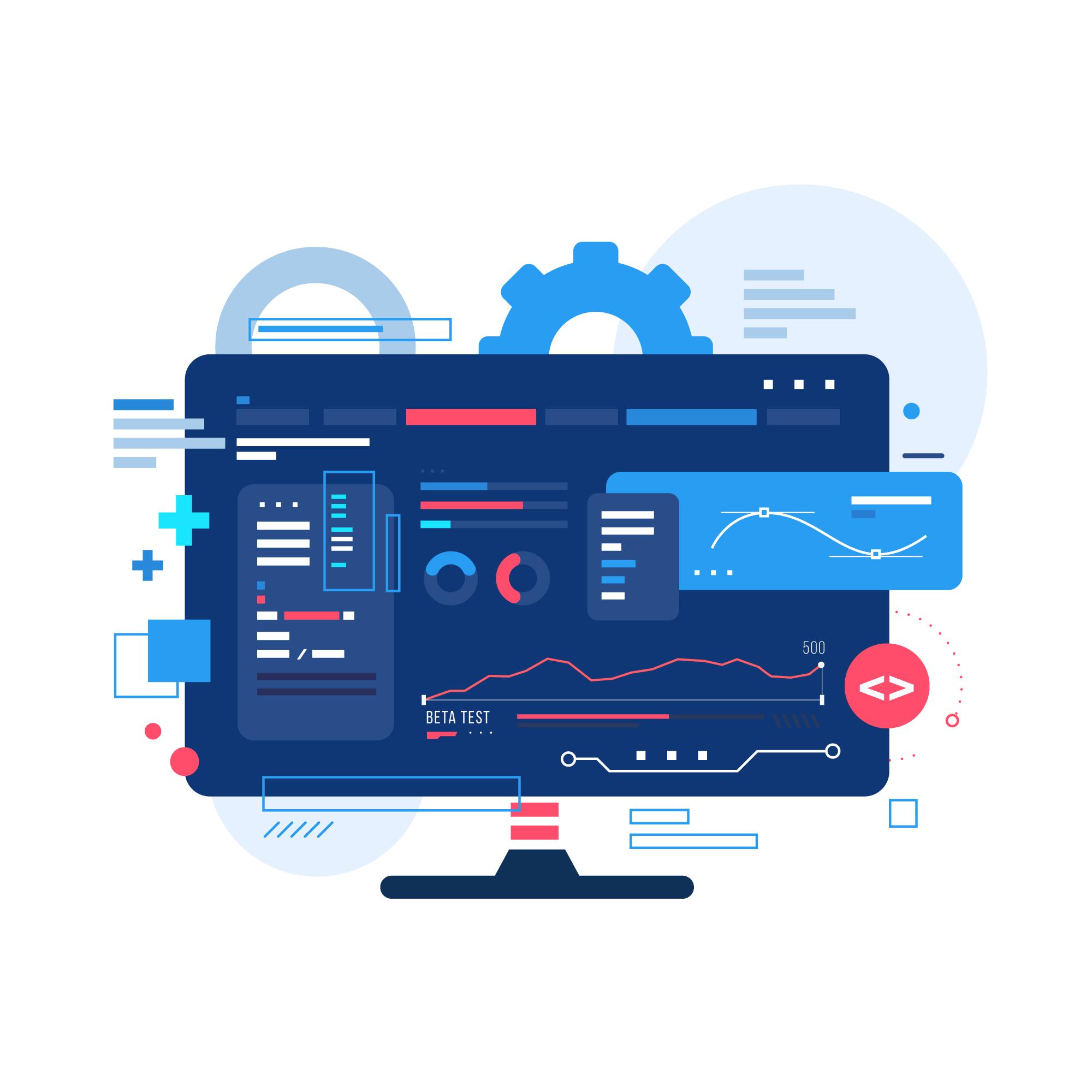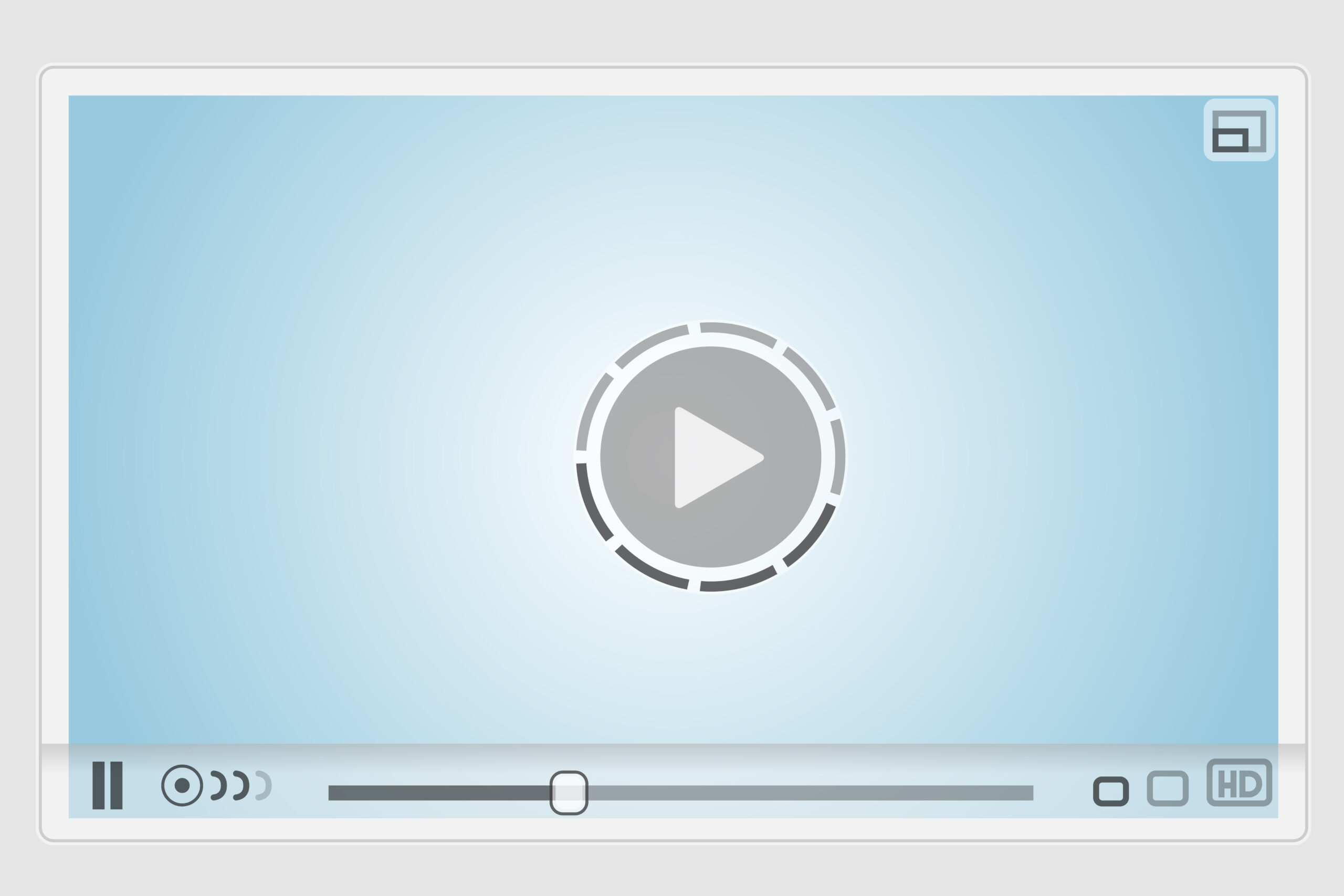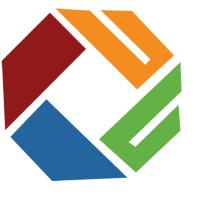About Invoice Generator
This Editable Invoice Template is a web-based tool that allows users to create, customize, and print professional invoices directly from their browser. The template includes sections for company information, customer details, invoice specifics, itemized billing, and payment details. It also features content editable fields, making it easy to modify text directly on the page.
Found a bug? Raise a bug here!
Generate Invoice
YOUR COMPANY NAME
47 Swan St, West Malling, Kent County.
Company Registration No. 123456
| Guest Name | |
| Voucher No. | |
| Booking Reference |
| Invoice # | |
| Invoice Date |
| Arrival Date | |
| Departure Date |
| Currency |
| Description | Price | Quantity | Amount | |||
|---|---|---|---|---|---|---|
|
|
||||||
| Sub Total : | ||||||
| Discount (%) : | ||||||
| Payments (-) : | ||||||
| Balance Due : | ||||||
|
Bank Account Details A/c Name : Your Company Name Acc. No : 01234567894 Bank : ABC Bank, Xyz Branch Bank Code : 7083 Branch Code : 999 SWIFT Code : HBGGLKLX |
Note Exchange Rate – Please use the prevailing Central Bank buying rate on the date you pay for the invoice. |
|||||
How to Use Invoice Generator?
Step 1: Edit Company Information
Click on the text fields labeled “YOUR COMPANY NAME” and “47 Swan St, West Malling, Kent County” to enter your company’s name and address.
Update the company registration number if necessary.
Step 2: Edit Invoice Header
Click on the “INVOICE” text area to modify the invoice header if needed.
Step 3: Enter Customer Information
In the “ABC Company Limited” section, replace the placeholder text with the customer’s address and other relevant details.
Update the “Guest Name,” “Voucher No.,” and “Booking Reference” fields by clicking and typing into the provided text areas.
Step 4: Enter Invoice and Booking Details
Fill in the “Invoice #,” “Invoice Date,” “Arrival Date,” and “Departure Date” fields by clicking and entering the appropriate information.
Fill in the “Currency” by clicking and entering the appropriate information.
Step 5: Add and Edit Items
In the “Description,” “Price,” “Quantity,” and “Amount” columns, click and type to enter the details of the services or products provided.
To add a new row for additional items, click the “Add a row” link at the bottom of the items table.
Step 6: Update Financial Details
Enter the subtotal amount, any applicable discounts, payments received, and the balance due in the respective fields.
The “Balance Due” field is set to be read-only, so it should be calculated automatically if the functionality is implemented in the associated JavaScript.
Step 7: Bank Account and Note
Edit the bank account details, including account name, number, bank name, branch code, and SWIFT code, by clicking and typing into the respective fields.
Modify the note section to include any additional information or instructions related to the invoice.
Step 8: Footer Information
Update the footer with any necessary details, such as a disclaimer, contact information, or additional notes.
Step 9: Calculate and Print
Click the “Calculate” button to compute the total amount due, taking into account any discounts or payments.
Click the “Print Invoice” button to print the invoice or save it as a PDF.
By following these steps, users can efficiently create a customized invoice for their business needs. The template’s editable fields make it versatile and easy to adapt for various invoicing purposes.