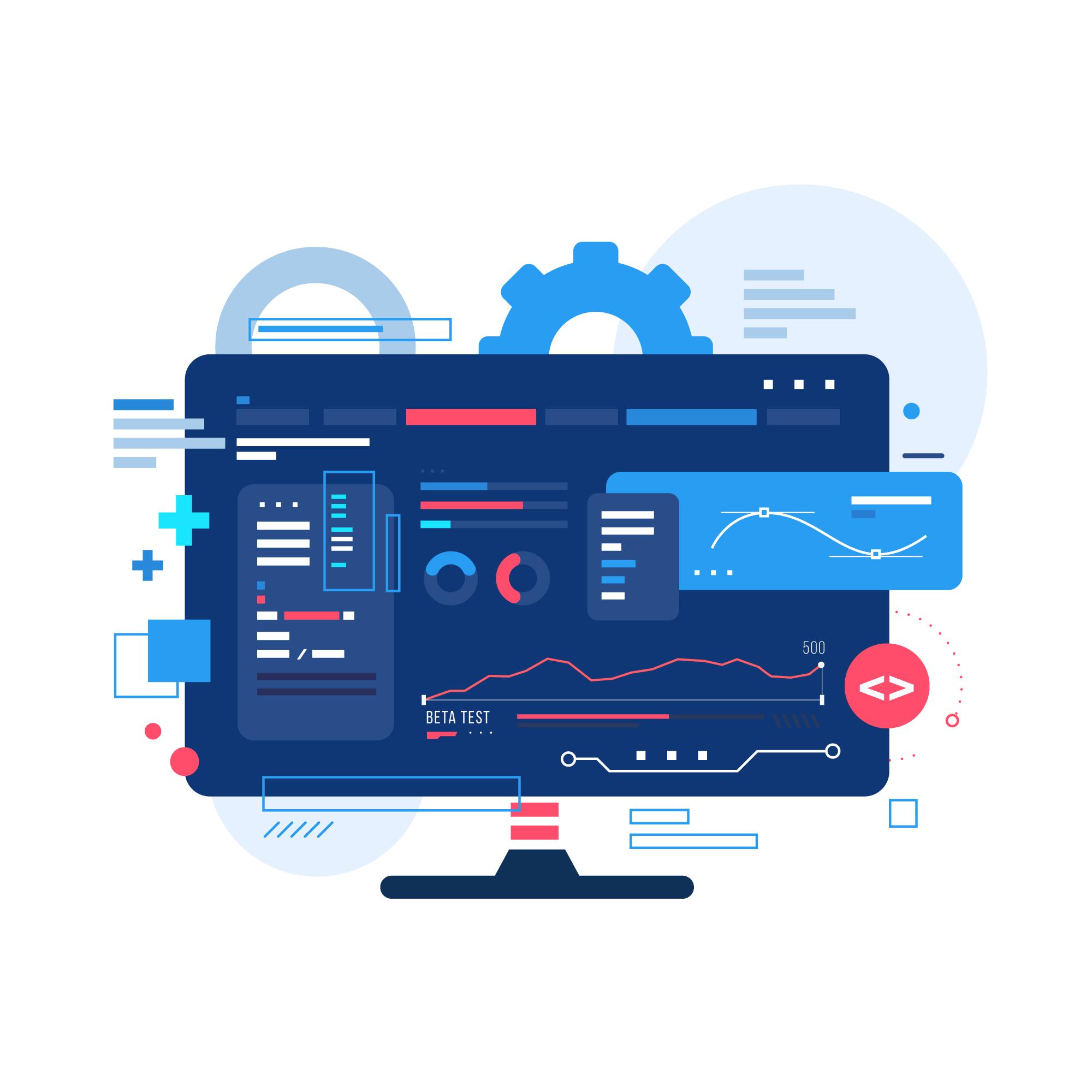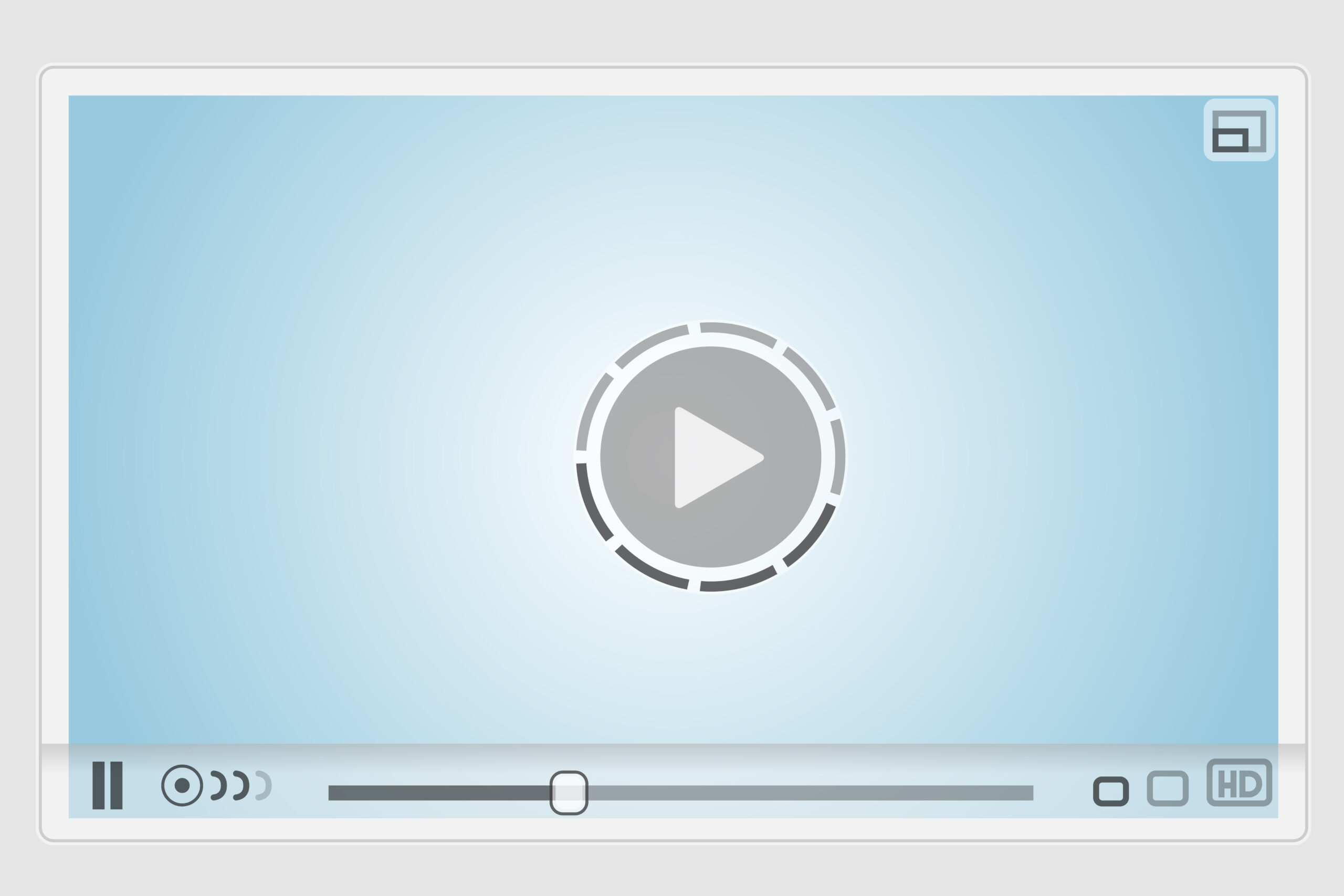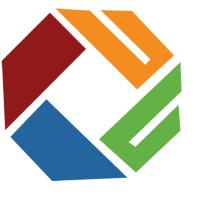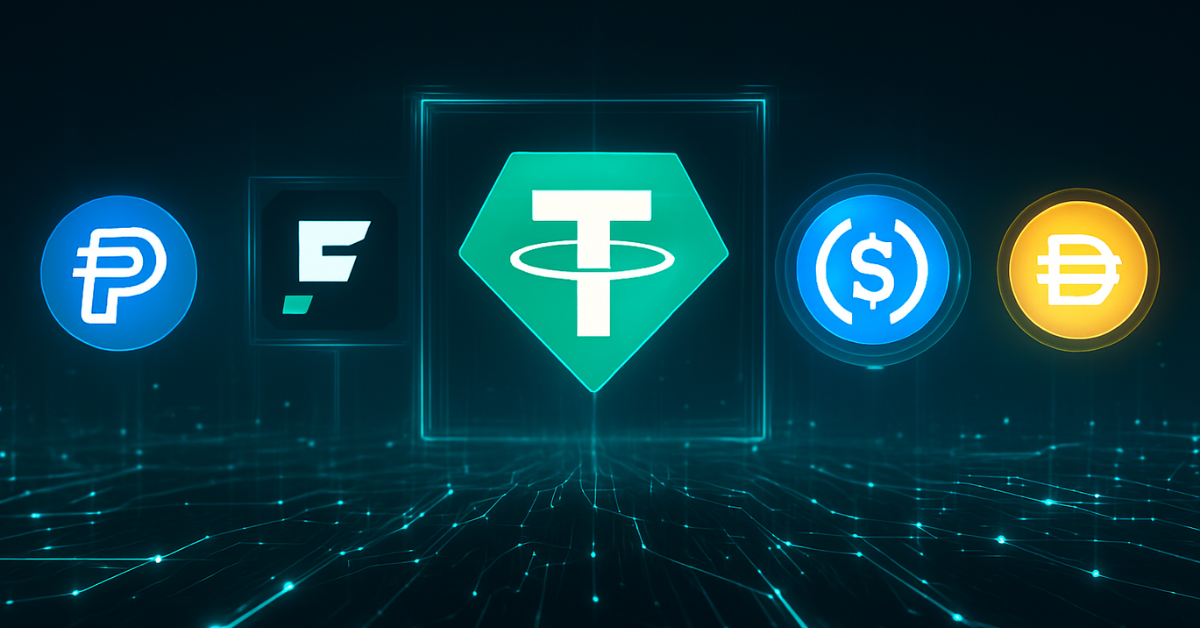About Resume Builder
A Resume Builder is a tool or software application designed to assist individuals in creating professional resumes quickly and efficiently. It typically offers a user-friendly interface where users can input their personal information, work experience, education details, skills, and other relevant details in predefined templates or formats.
Note: Works best on Chrome browser.
Found a bug? Raise a bug here!
Create Your Resume
samplemail@email.in
linkedin.com/username
sample street
LANGUAGES
ACHIEVEMENTS
INTERESTS
EDUCATION
How to Use “Resume Builder” Web Application
To use the “Resume Builder” web application, follow these steps:
Step 1: Access the Web Application
Open a web browser on your computer or mobile device.
Enter the URL or web address of the Resume Builder.
Step2: Load the Resume Builder Interface
Once the web page loads, you should see the Resume Builder interface.
The interface will have sections for personal information, skills, education, achievements, interests, and new sections.
Step 3: Enter Personal Information
Start by entering your personal information in the designated fields. This may include your name, contact details, job profile, phone number, email address, LinkedIn profile, and address.
Step 4: Customize Skills, Languages, and Achievements
Use the provided buttons like “Skill,” “Language,” and “Achievement” to add your skills, languages you know, and achievements respectively.
For each skill, language, or achievement, click the corresponding button to add a new entry. You can also remove entries using the delete buttons provided.
Step 5: Add Education Details
Enter your educational qualifications, including your degree, institute name, and passing year.
Use the “Education” button to add new education entries. You can also delete entries using the delete button.
Step 6: Include Interests and New Sections
Add your interests using the “Interest” button. Similarly, use the “Section” button to add new sections with titles and descriptions.
You can add multiple interests and new sections as needed.
Step 7: Preview and Edit
After entering all relevant information, review your resume in the preview area to ensure everything looks correct.
Edit any sections or details if needed by clicking on the content editable fields or using the provided buttons for adding, removing, or editing entries.
Step 8: Generate and Download PDF
Once you are satisfied with your resume, click the “Download Resume” to print the resume in PDF format.
This action generates a PDF version of your resume.
The PDF will be automatically downloaded to your device, with the filename “Resume.pdf.”
Step 9: Exit the Application
After downloading or saving your resume, you can exit the web application by closing the browser tab or navigating away from the page.
By following these steps, you can effectively use the “Resume Builder” web application to create and download a professional-looking resume tailored to your qualifications and preferences.